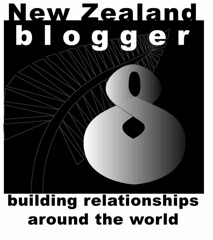Harddisk terformat.
Bila terjadi hal seperti ini, langkah yang paling tepat adalah lepas harddisk dari pc, lalu hubungkan harddisk tersebut ke computer lain (bisa menggunakan kabel data USB 2.0 to IDE/SATA), kemudian gunakan software mengembalikan data kita dapat mengembalikan data yang terformat dengan bantuan beberapa software utilities seperti “recuva” atau “test disk” yang bersifat free, ataupun partition magic recovery yang bersifat berbayar
2. Data di harddisk terkena virus
Apabila data d harddisk terinfeksi virus dan telah menjalar ke system dan tidak memungkin kan kita untuk membackup data-data penting, mungkin beberapa software ini bisa membantu dalam menyelamatkan data-data yang penting di dalam hardisk hingga 80% tergantung pada tingkat infeksi virus pada data yang ada di hardisk. Software yang sering digunakan dan diakui ampuh oleh trouble shooter yaitu norton ghost , dan beberapa software free sebagai alternative seperti Test-Disk. 3. Partisi pada harddisk hilang atau terhapus.
Pada keadaan ini computer masih bisa login ke windows (jika partisi yang hilang bukan partisi dimana MBR berada). Partisi tidak bisa tampil pada windows eksplorer. Coba dicheck dulu dengan cara klik kanan [MyComputer] > [Manage] > pada storage pilih [disk management]. Coba dilihat pada jendela sebelah kanan, terlihat apa tidak partisi yang hilang atau tidak muncul tadi. Setelah itu gunakan software untuk mengembalikan partisi yang hilang atau terhapus. menggunakan software Partition Find and Mount Pro untuk mengatasi masalah partisi hilang atau terhapus. Menggunakan nya yaitu setelah program dibuka pilih harddisk > scan > pilih salah satu dari pilihan yang tersedia > klik [scan]. Jika sudah ketemu partisi yang dicari (partisi yang hilang atau terhapus) klik [Mount As] ikuti perintah selajutnya. Buka kembali windows explorer, semoga partisi yang hilang sudah bertengger atau muncul kembali.
4. Harddisk lambat mengakses file atau data.
Sering penggunaan hardisk dalam jangka waktu yang lama, terkadang kita merasakan kinerja harddisk yang mulai menurun, yang diakibatkan oleh beberapa faktor, berikut solusi untuk mempercepat kembali performa harddisk :
a. Buat ruang harddisk
Ini dapat anda lakukan dengan membuang file-file yang sudah tidak diperlukan (file sampah),.Dengan melakukan hal ini anda akan dapat meningkatkan kinerja komputer anda. Gunakan Disk CleanUp yang dapat anda akses dari Start | All Programs | Accessories | System Tools | Disk CleanUp, biarkan utility bawaan Windows ini melakukannya secara otomatis untuk anda, jangan kuatir file penting anda terhapus karena utility ini hanya akan meng-identifikasi file-file yang dapat dihapus dengan aman tanpa mengganggu file atau data-data penting anda. File-file yang akan dihapus oleh utility ini yaitu Temporary Internet Files (file jenis ini menempati ruang hard disk cukup besar sebab Internet Browser/ Internet Explorer atau Mozilla Firefox membuat cache pada setiap halaman yang dibuka dengan tujuan untuk mempercepat akses ke halaman ybs. Jika anda membuknya lagi kelak), Microsoft ActiveX, Empty Recycle Bin (mengosongkan keranjang sampah/ Recycle Bin), membuang Temporary Files, membuang program yang ter-install oleh Windows jika anda tidak memerlukannya (anda harus menentukan sendiri pilihan untuk meng-uninstall, karena Windows tidak melakukan hal ini secara otomatis).
b. Percepat akses file dengan mendefrag
Hard disk yang ter-fragmentasi (terpencar) akan membuat kinerja komputer menjadi lambat, karena untuk meng-akses file, komputer harus mencari-cari file tersebut di se-antero hard disk (bayangkan jika hard disk tersebut berkapasitas amat besar, mis. 1 Terabyte). Untuk itu gunakan juga utility bawaan Windows yaitu Disk Defragmenter yang dapat anda akses melalui Start | All Programs | Accessories | System Tools | Disk Defraggmenter. Tentukan drive mana yang akan di Defrag, apakah semua drive yang ada atau drive tertentu saja berdasarkan pilihan anda. Klik Analize, Windows akan meng-informasikan kepada anda perlu atau tidaknya melakukan Defrag pada hard disk.
Utility bawaan Windows ini akan merapikan kembali File-file dalam hard disk anda yang terpencar-pencar (ter-fragmentasi) tersebut, sehingga akses terhadap file anda akan menjadi lebih cepat, demikian juga pada proses baca dan tulis pada hard disk. Jalankan utility ini sedikitnya sebulan sekali, namun anda dapat mengatur sendiri skedul kapan anda harus melakukan defrag pada hard disk, misalnya lebih dari satu bulan sekali jika anda menghendaki.
c. Lindungi komputer anda dengan spyware
caranya, klik Stsrt | Run, ketik C:\Windows\prefetch. hapus semua file yang terdapat di folder tersebut dengan menekan tombol Ctrl+A kemudian tombol Del pada keyboard File-file ini selain memudahkan akses bagi Spyware, juga berukuran cukup besar. File-file dalam folder ini tidak ada gunanya bagi anda dan juga membuat komputer anda menjadi lambat, karenanya babat habis saja untuk menghemat ruang hard disk anda, jangan lupa untuk melakukan Reeboot atau Restart komputer setelah anda melakukan penghapusan. Lakukan penghapusan pada folder ini sesering mungkin.
Memperbaiki harddisk yang badsector.
Harddisk adalah media penyimpan yang sangat penting pada computer. Sayangnya umur pemakaian yang terbatas. Kerusakan pada harddisk dapat disebabkan beberapa hal.
Hal yang masih dapat dilakukan untuk memperbaiki harddisk yang terkena bad sector adalah hanya kondisi dimana harddisk masih berputar, keadaan controller harddisk masih bekerja. Tetapi keadaan ini masih dibagi lagi, bila ingin mengunakan harddisk yang terkena bad sector. Masalah penyebab bad sector adalah salah satu kerusakan yang sering terjadi. Kondisi kerusakan oleh bad sector dibedakan oleh 2 keadaan.
- Kondisi dimana platter harddisk aus. Pada kondisi ini harddisk memang sudah tidak dapat digunakan. Semakin lama harddisk semakin rusak dan tidak berguna lagi untuk dipakai sebagai media storage.
- Kondisi platter yang aus tetapi belum mencapai kondisi kritis. Kondisi ini dapat dikatakan cukup stabil untuk harddisk. Kemungkinan harddisk masih dapat diperbaiki karena platter masih mungkin dilow level.
Ada beberapa tips untuk mengatasi bad sector yaitu :
Kalau pakai Windows XP, jalankan MS-DOS Prompt. Ketikkan perintah “chkdsk /R” lalu tekan [Enter]. Perintah itu akan membuat Windows mencari posisi bad sector dan mengembalikan data atau informasi yang masih bisa dibaca.
Cara barusan adalah tindakan cepat yang bisa Anda lakukan apabila Anda mencurigai hard disk punya bad sector..
Pakai Utiliti
Anda bisa pakai peranti yang mampu menghilangkan logic bad sector dan memperbaikinya. Asal tahu saja, bad sector dibagi jadi dua: logic dan physic. Peranti itu membuat hard disk kembali bekerja dengan “menghapus” bad sector-nya.
Hard disk biasanya dipaketkan dengan suatu peranti lunak untuk fungsi manajemen sekaligus perbaikan. Misalnya, Maxtor dan Quantum punya MaxBlast, Samsung punya ClearHDD, Seagate punya Seagate Format, Western Digital punya Old DLG Diagnostic, dan Fujitsu punya FJ-IDE Drive Initializer Utility.
Anda tidak wajib pakai peranti lunak paketan. Anda bisa juga pakai peranti lain. Perbaikan hard disk yang dijelaskan pada artikel ini memakai SpinRite (www.grc.com). Peranti lunak buatan Gibson Research ini cukup baik buat mengatasi masalah bad sector pada hard disk. Versi terbaru peranti ini—versi 6,0.
SpinRite mendukung FAT, NTFS, Linux, Novell, drive dengan beberapa sistem operasi serta hard disk yang belum diformat. Cara menggunakannya mudah saja. Tinggal ikuti langkah-langkah ini.
1. Buat disket atau CD yang bisa boot. Buatnya di SpinRite. Klik [Create Boot Diskette], [Create ISO or Image File], atau [Install SpinRite on Drive]. Biar gampang, pilih bikin CD bootable. Asal tahu, SpinRite hanya berjalan dalam modus DOS.
2. Setelah file image sudah jadi, gunakan software pembakar CD, seperti Nero Burning ROM, untuk membuat CD. Restart komputer dan boot dengan CD yang barusan dibuat.
3. SpinRite punya 5 opsi atau level. Level yang kemungkinan besar Anda butuhkan adalah level 2 ataupun level 4. Tindakan di level 2 adalah pengembalian data, sedangkan level 4 adalah pemeliharaan drive dan analisis. Pilih saja tindakan yang ingin Anda lakukan.
4. Level apa pun yang Anda pilih, Anda akan diminta untuk memilih drive atau partisi yang ingin Anda periksa atau perbaiki. Setelah itu, lihat atau ubah opsi bagaimana SpinRite memeriksa hard disk Anda. Kalau sudah, lanjutkan dengan langkah selanjutnya, yakni menguji kinerja drive.
Proses pemeriksaan bisa berjalan beberapa jam, tergantung kapasitas dan kecepatan hard disk. Menurut informasi dari pembuatnya, kecepatan maksimal SpinRite adalah 120 GB per jam.
Kalau SpinRite mendeteksi perlunya perbaikan, SpinRite akan langsung bekerja di Level 4 untuk memperbaiki dan mengembalikan data. Level 4 kembali memakan waktu yang tidak sebentar. Hitungan waktu pengerjaan bisa dalam satuan jam bahkan hari, lagi-lagi tergantung kerusakan.
SpinRite punya screen saver yang aktif ketika SpinRite sedang bekerja. Anda bisa pula menampilkan jalannya proses yang sedang berlangsung. Jika hard disk Anda mendukung fitur pembacaan suhu, SpinRite akan melaporkan informasi suhu hard disk. Temperatur hard disk akan naik terus saat SpinRite memperbaiki data Anda.
Ketika bekerja, SpinRite juga memiliki opsi untuk melihat lebih dekat proses perbaikan yang berlangsung.
Harddisk tidak terdeteksi
Untuk melihat apakah harddisk terdeteksi atau tidak bisa dilakukan dengan cara : pada saat computer booting, masuk ke BIOS dengan menekan tombol delete atau F2 (tergantung merk motherboardnya), kemudian pilih pada standart CMOS setup. Maka akan tampil sejumlah harddisk maupun cdrom yang terpasang.
Harddisk tidak terdeteksi ini bisa disebabkan oleh karena kabel data maupun kabel power tidak tersambung dengan benar pada harddisk. [pasang kabel data IDE / SATA atau kabel power dengan benar pada harddisk]. Atau bisa juga disebabkan oleh pengaturan jumper yang tidak benar [atur kembali pengaturan jumper pada harddisk, tidak boleh sama dengan jumper cdrom atau harddisk yang lain bila terdapat lebih dari 1 harddisk]. Yang lebih parah lagi adalah dikarenakan harddisk memang sudah rusak parah sehingga tidak bisa digunakan lagi.
ada beberapa kemungkinan yang lain:
1. Secara Hardware
-Kabel IDE-nya bermasalah.
Coba pakai kabel yang benar-benar baik. Tes pada komputer lain.
-Konektor IDE motherboard-nya bermasalah.
Ada yang patah, longgar, atau bengkok.
-Chip Southbridge motherboard-nya bermasalah.
Ini biasa terjadi kalau sering dipakai dalam waktu yang lama
(kepanasan/sistem pendingin kurang baik)
2. Secara software
- masalah pada BIOS.
3. Secara teknis
- Pemasangan kabel IDE pada motherboard longgar.
Kadang hal ini dipicu oleh motor ODD yang berputar saat membaca CD
Read more...
 Print this page
Print this page